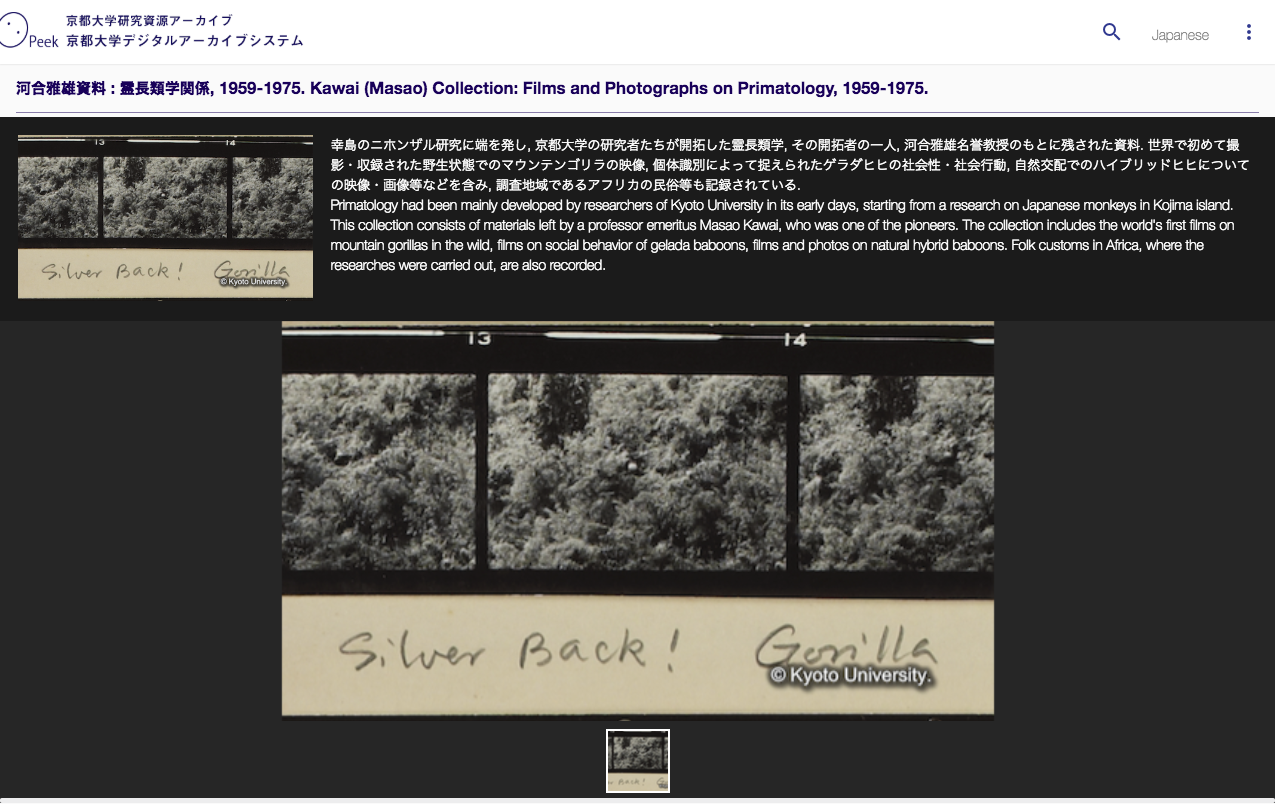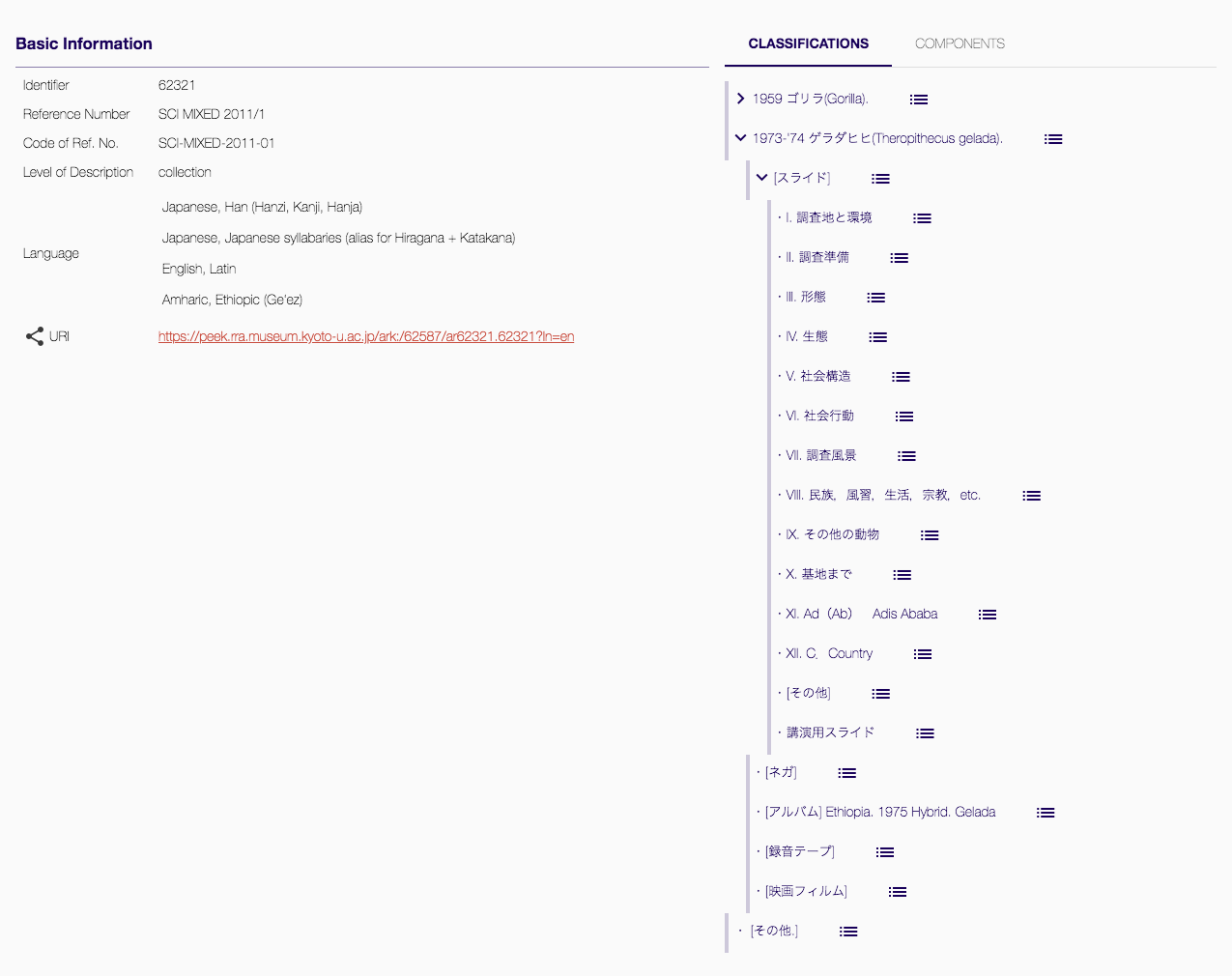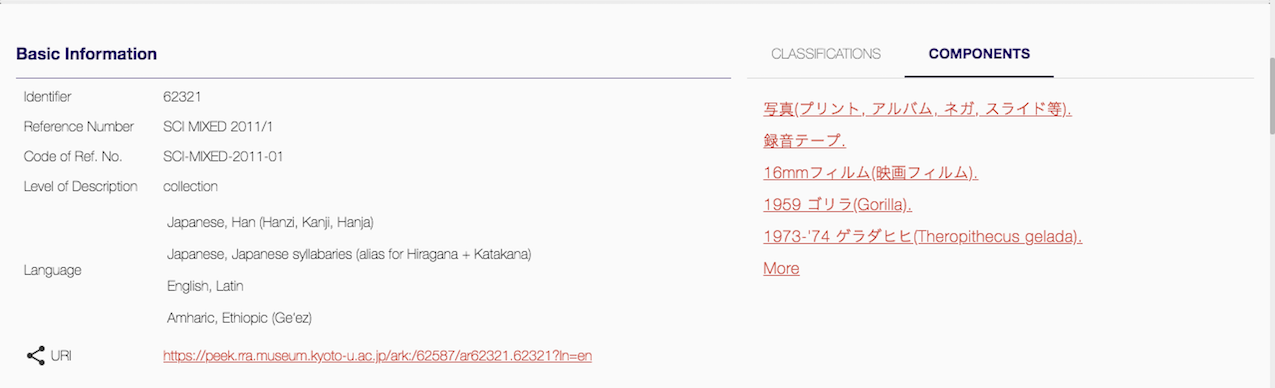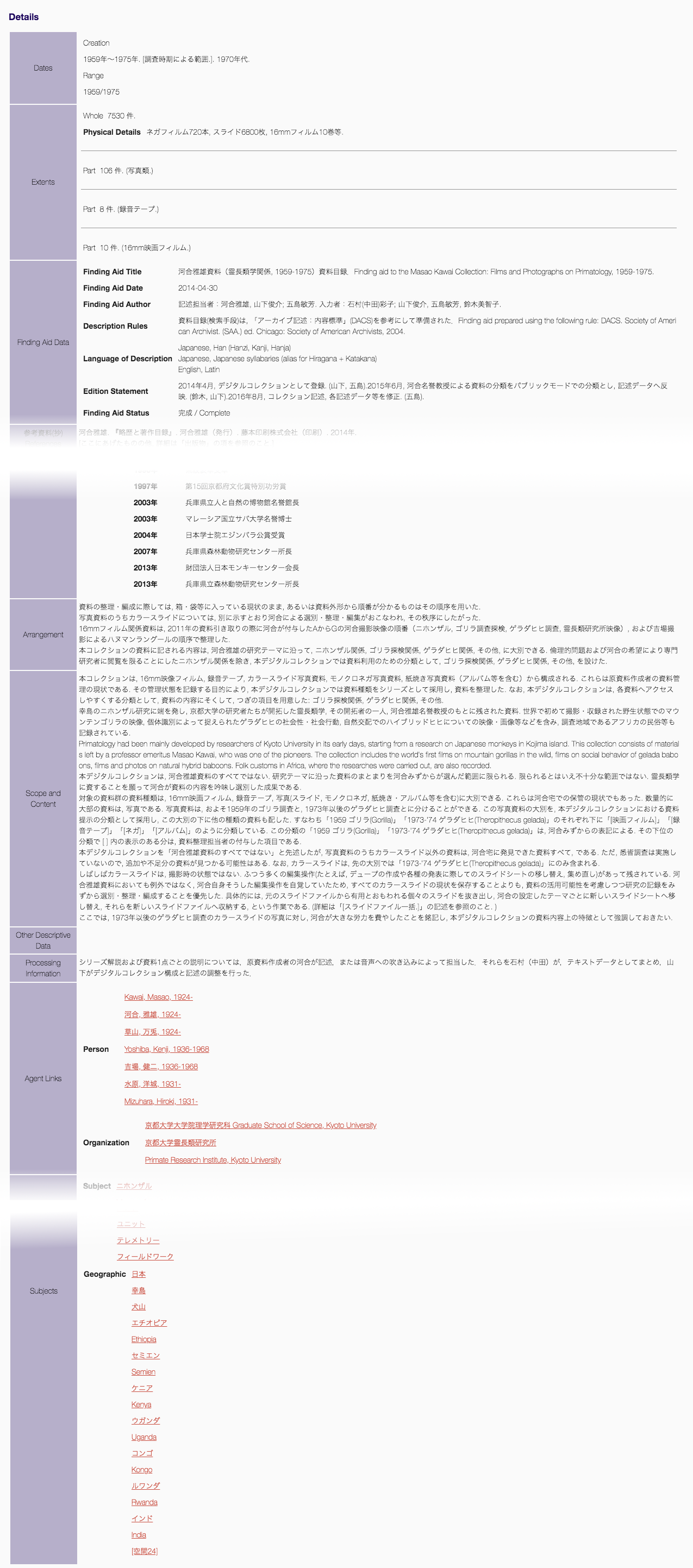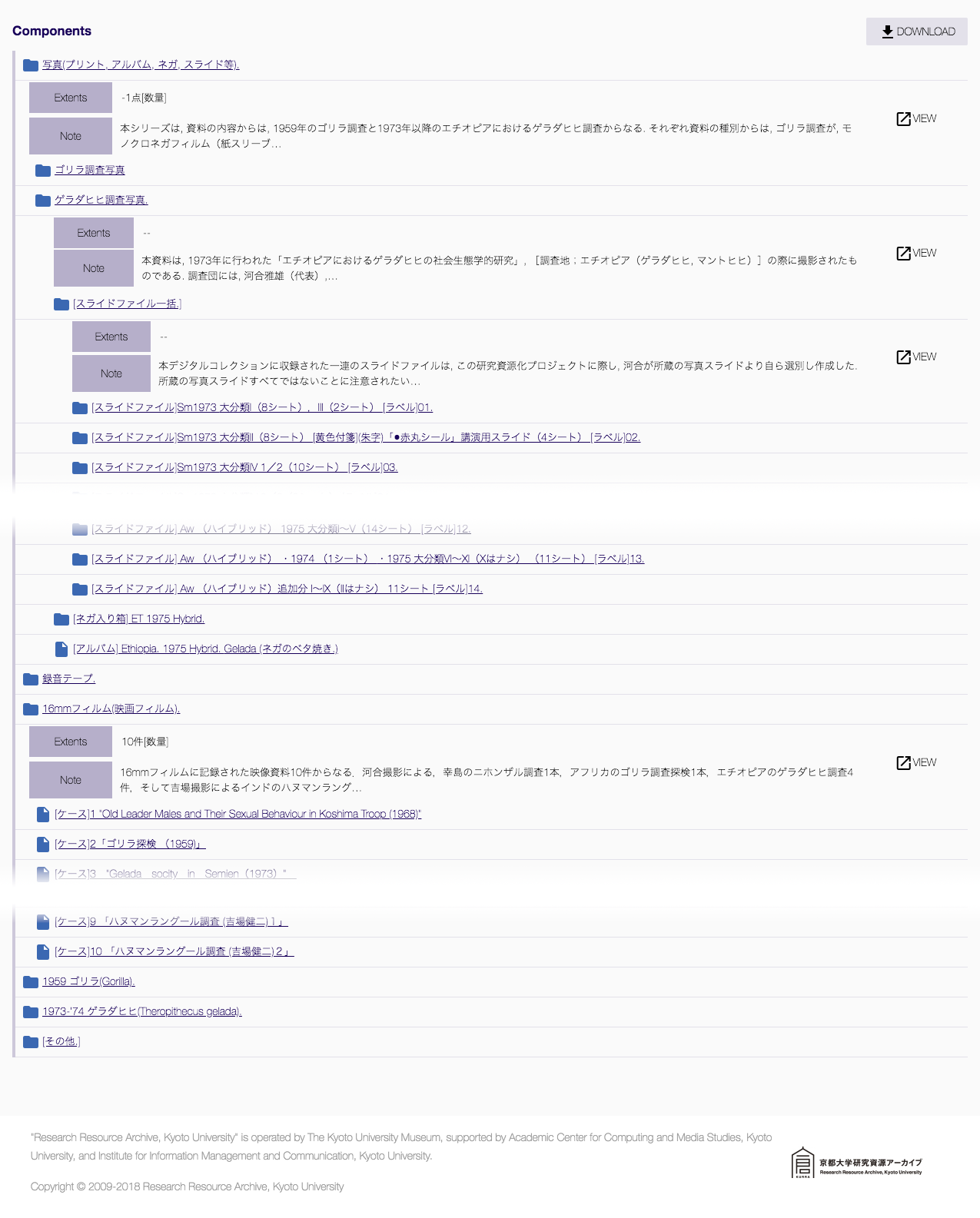京都大学デジタルアーカイブシステム(KUDAS/愛称「Peek」)は,〈学術利用および教育研究利用〉を目的に運用されています。Peekと収録されている資料,情報(画像,テキストなど)の利用については,「Peekと資料の利用」をご覧ください。
“Peek”は,京都大学研究資源アーカイブ(KURRA)のアーカイブ資料の情報を閲覧・検索するためのオンラインサービスです。資料のデジタルデータがある場合,資料の内容も閲覧できます。
- 画面共通項目
- 画面ヘッダ左のPeekマークは,Peekのトップページへのリンクです。
- 画面ヘッダ右には,各種機能のメニューがあります。一部は非表示になっていますので,「⋮」のメニューボタンを押してください。
「ログイン」 ...... 研究者モードのログイン画面を表示します。
「English」 ...... この画面の英語版を表示します。
「京都大学研究資源アーカイブ」 ...... 京都大学研究資源アーカイブウェブサイトへ移動します。
「ヘルプ」 ...... この画面を表示します。
「Peekについて」 ...... Peek作成の関係者・協力者や経緯等を表示します。 - スクロールの必要のある長さのページを表示した場合,右下にあらわれるフロートボタンは,ページの最初へ戻るリンクです。
- 画面フッタ右のKURRAマークは,京都大学研究資源アーカイブウェブサイトへのリンクです。
- キーワード検索
- 論理演算
AND演算:キーワードをスペース(全角・半角)で区切ります。
OR演算:キーワードを「|」(パイプ)で区切ります。
NOT演算:キーワードの先頭に「!」を挿入します。 - フレーズの入力
半角「"」(ダブルクォーテーション)でフレーズ(スペースを含む文字列)を囲みます。
例)"research materials"
- 論理演算
- 用語
- 「コレクション」 ...... もともと資料を作成・収集し保管してきた個人や組織・団体(そうした個人や組織等を「出所」と言います)による資料のまとまりのこと。
- 「記述レベル」 ...... コレクションというまとまりや,コレクションに含まれるより小さな資料のまとまりや個々の資料といった階層的単位のこと。この単位でアーカイブ資料の情報は「記述」される。
ここからPeekの資料を閲覧・検索できます。
- キーワード検索 ...... 案内文下に検索ボックス・検索ボタンがあります。検索ボックスへキーワードを入力して検索ボタンを押すと,Peekに登録されたすべての資料の情報から検索できます。
- 閲覧・検索メニュー ...... 5つのリンクがあります。それぞれ「コレクションからみる」「索引からさがす」「地図からさがす」「年表からさがす」「詳しい条件でさがす」です。「索引からさがす」の場合,さらに「人名」「団体名」「家族名」「主題」「名称」「ジャンル」「機能」「役職等」「地名」から選んでください。
- ピックアップコンテンツ ...... コンテンツ(資料の内容)の画像とタイトルのリンクが4つ表示されます。リンクをクリックすると,Peekの資料から選び出された注目の資料を閲覧できます。コンテンツが4つ以上あるときは左端に「<」,右端に「>」とリンクがあらわれ,隠れているコンテンツを表示させることができます。
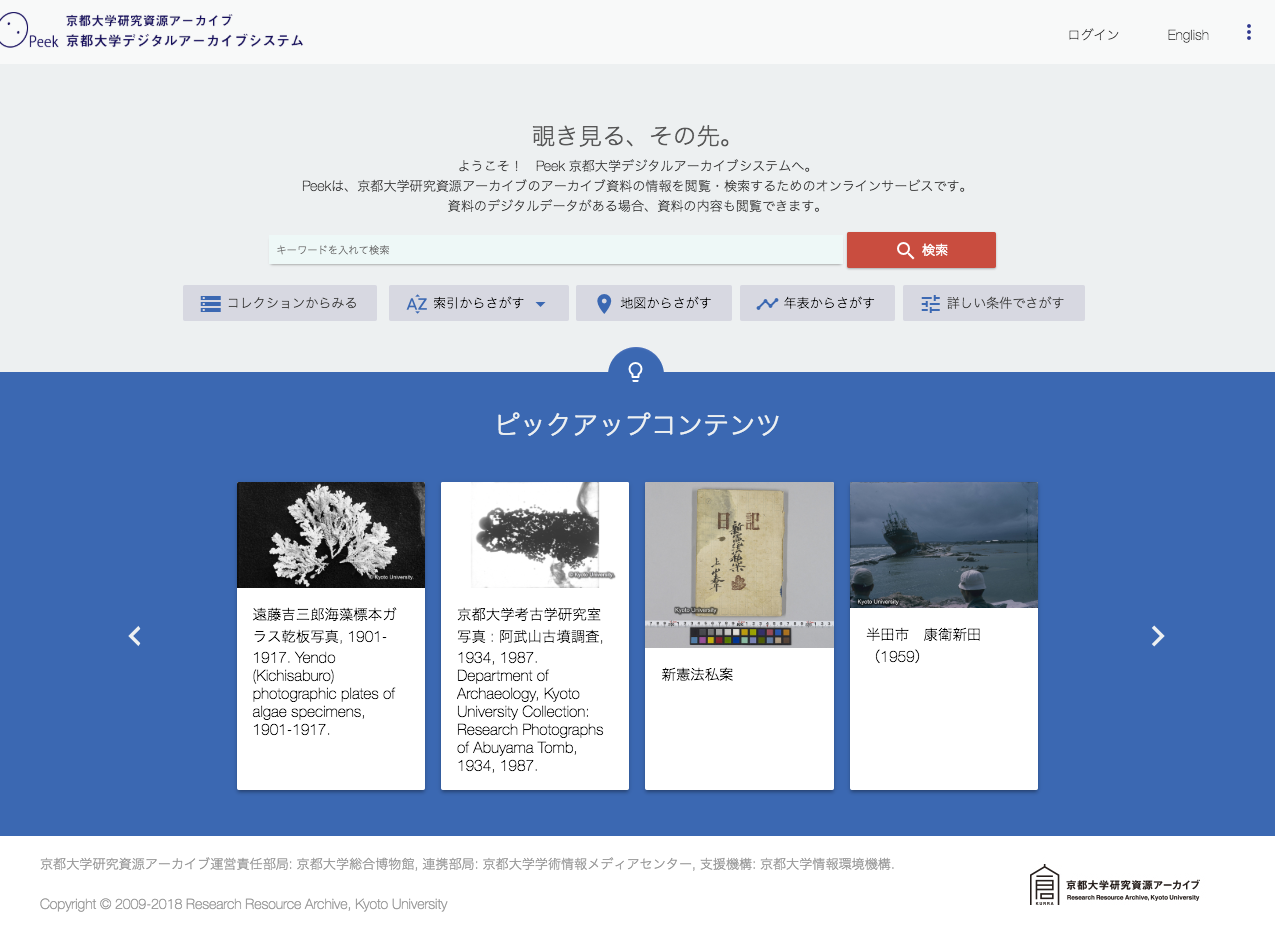
Peekの資料を閲覧するには,つぎの方法があります。
- 閲覧・検索メニュー「コレクションからみる」をクリックする。
- ピックアップコンテンツからリンクを選ぶ。
- 閲覧・検索メニュー「索引からさがす」のうち「人名」から「地名」までの索引の種類から語句を選ぶ。
- 閲覧・検索メニュー「地図からさがす」をクリックする。
- 閲覧・検索メニュー「年表からさがす」をクリックする。
- コレクションからみる
- 「コレクションからみる」は,画像とタイトルがリンクとなったコレクションの一覧を表示します。リンクをクリックすると,コレクションの「詳細表示」へ移動します。
- ピックアップコンテンツ
- ピックアップコンテンツからは,Peekの資料から選び出された注目の資料の「詳細表示」へ移動します。
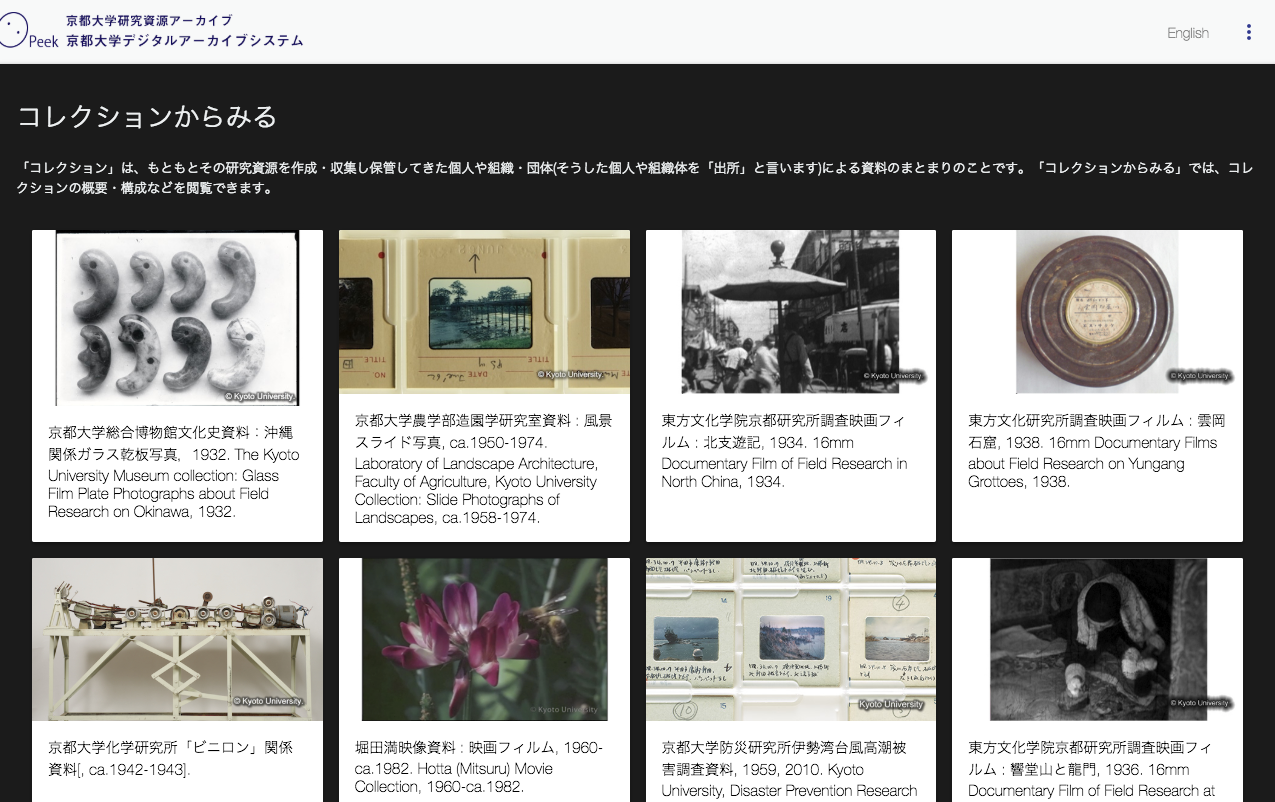
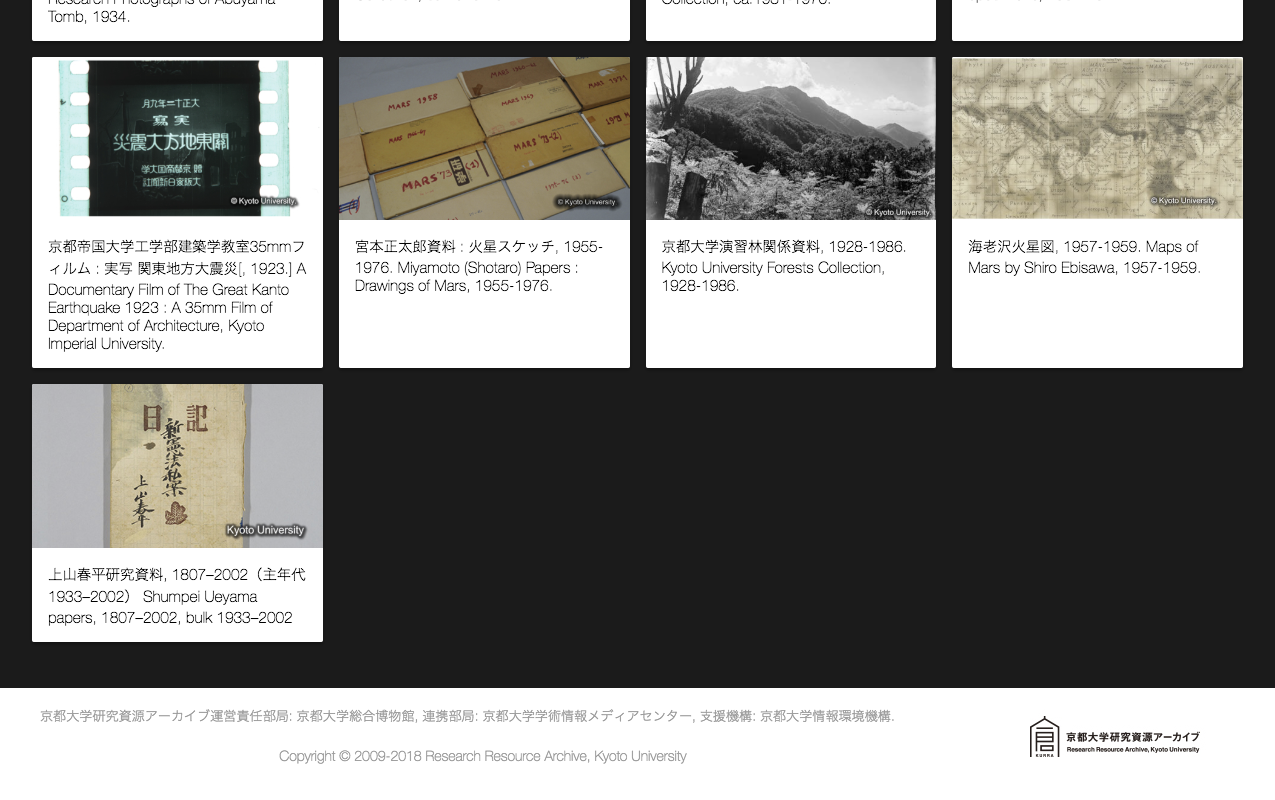
- 索引からさがす
- 「索引からさがす」の索引の種類には,「人名」「団体名」「家族名」「主題」「名称」「ジャンル」「機能」「役職等」「地名」があります。これらの種類にあげられる語句を選ぶことでその語句に一致する「検索結果一覧」を表示します。
- まず種類を選び,つぎに五十音第1段字かアルファベットの見出しを選び,さらに語句をクリックするか5つ以内で複数チェックして検索ボタンをクリックしてください。
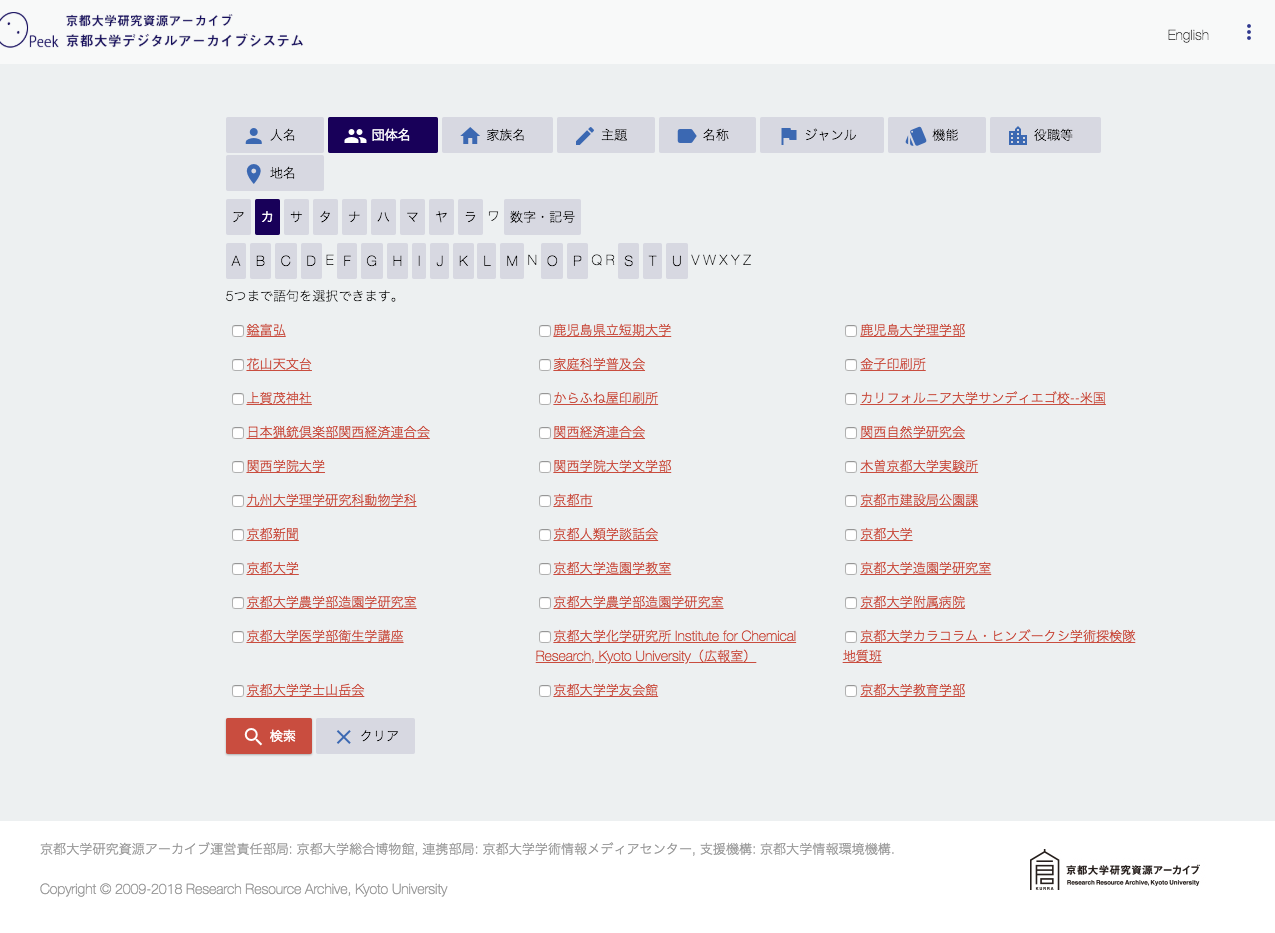
- 地図からさがす
- 「地図からさがす」は,Peekの資料の情報と結び付けられた地点や空間を地図に表示し,その地点・空間から資料の詳細表示へ移動できます。
- それぞれ地点はマーカで,空間は四角形で,1,000件までが地図に表示されます。画面ヘッダ右の虫眼鏡マークをクリックすると,キーワードを入力して件数を絞り込むことができます。マーカや四角形をクリックすると,タイトル,画像,「詳細表示」へのリンク等が表示されます。
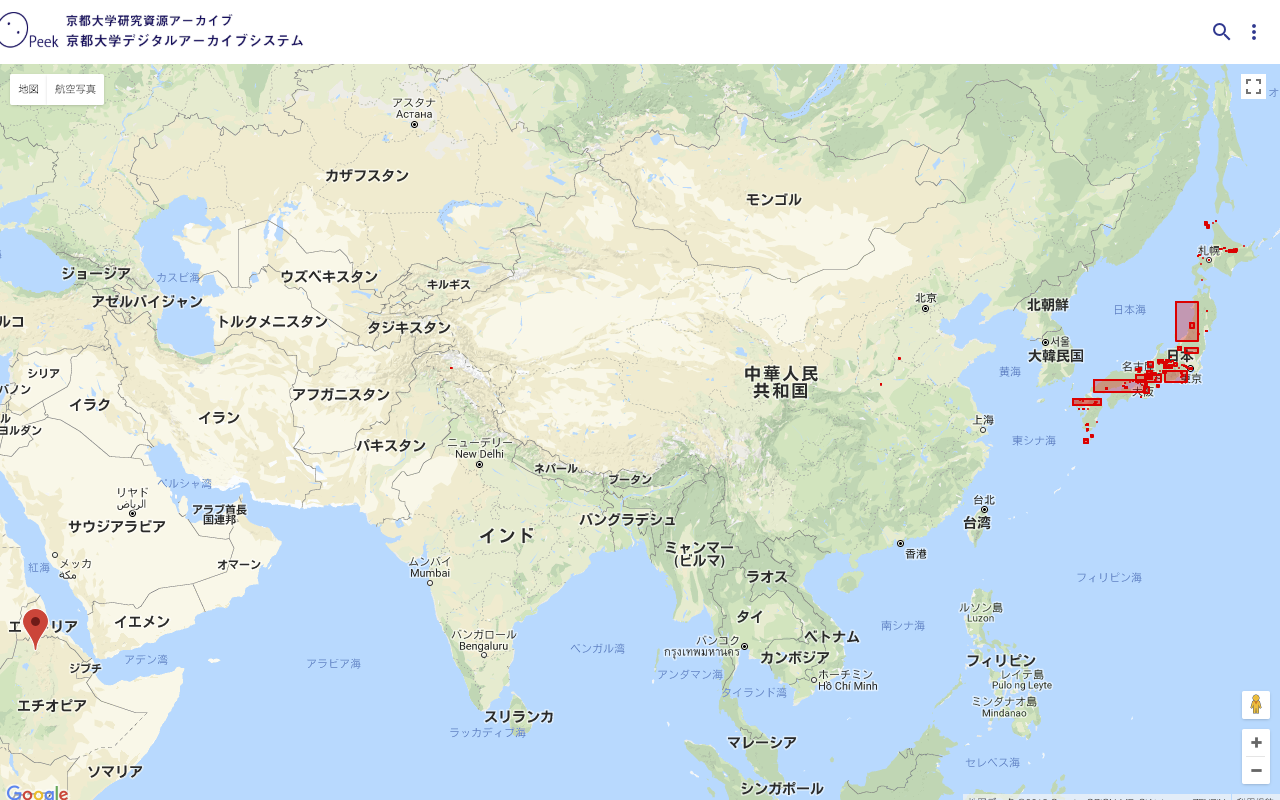
- 年表からさがす
- 「年表からさがす」は,Peekの資料の情報のなかの日付やその範囲を表示し,その日付やその範囲から資料の詳細表示へ移動できます。
- それぞれ日付の時点は点で,範囲は四角形で,500件までが年表に表示されます。画面ヘッダ右の虫眼鏡マークをクリックすると,キーワードを入力して件数を絞り込むことができます。点や四角形をクリックすると,タイトル,画像,「詳細表示」へのリンク等が表示されます。
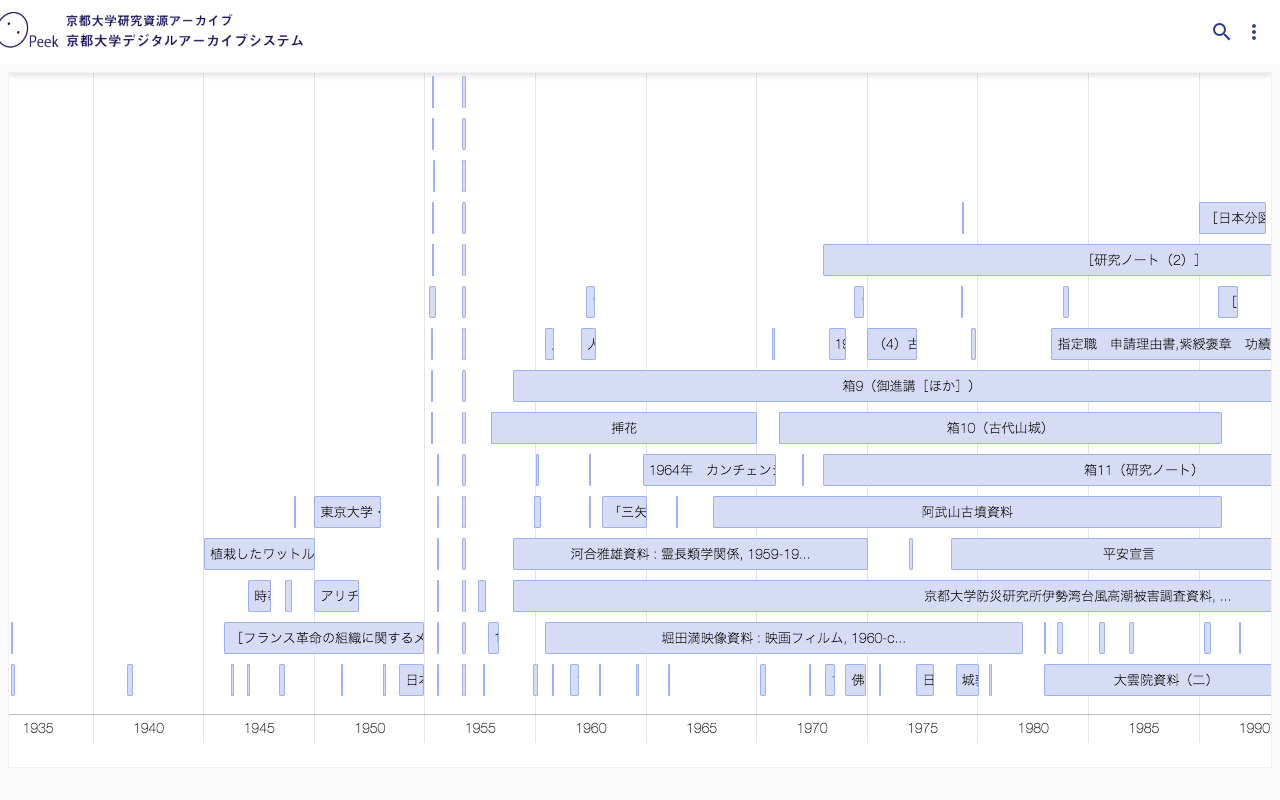
Peekの資料を検索するには,トップページのキーワード検索を使用します。
より複雑な問い合わせは,閲覧・検索メニューの「詳しい条件でさがす」を使用してください。
検索を実行すると,「検索結果一覧」を表示します。
「詳しい条件でさがす」や「検索結果一覧」からの「絞り込み検索」では,つぎの方法が使用できます。
- 資料の情報の項目を指定して検索する。
- 検索結果にフィルタをかけて抽出する。
- 検索結果をリスト形式で表示する。
- 検索結果をタイル形式で表示する。
- 検索結果を並び替える。
「詳しい条件でさがす」や「検索結果一覧」の「絞り込み検索」で使用できる資料の情報の項目は,つぎのとおり。
- キーワード ...... すべての項目を対象とします。
- タイトル
- 作成者
- 注記
- コレクション番号/資料番号
- 記述レベル ...... チェックボックスで指定します。
- 日付 ...... 範囲を指定できます。年月日はYYYY-MM-DD形式で入力してください。月・日を省略できます。注)「詳しい条件でさがす」だけで使用できます。
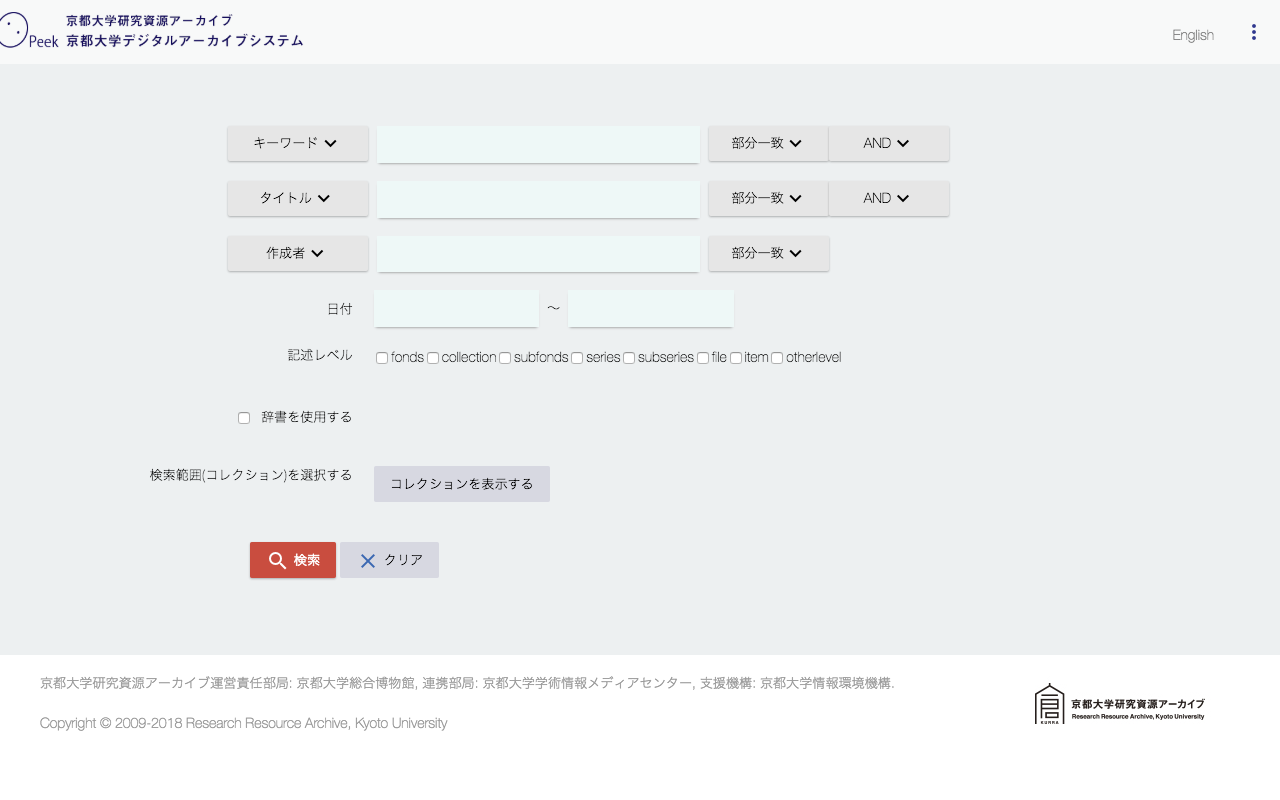
「検索結果一覧」は,検索条件に合致するコレクション・資料の件数,一覧を表示します。
- 画面左には,コレクション・人名・団体名・家族名とそれぞれに合致する件数が表示され,さらにコレクション・人名等へ絞り込むためのリンクとなっています。
- 画面中央から右までは,「絞り込み検索」の入力欄表示のリンクや,検索結果の全件数・表示件数,「表示件数」を指定するドロップダウンリスト,「サムネイルを表示する」ボタン,「タイル表示」への切り替えボタンがあり,あとは一覧が表示されます。
- 一覧の表示内容は,タイトル,資料番号がまず表示され,日付・数量・注記(長いばあい100字までの一部表示)で,これらの表示内容に検索キーワードがあれば反転表示されます。
- 一覧の初期表示はリスト形式で,「タイル表示」に切り替えると,画像(あれば)とタイトルをタイル状に表示します。このとき「タイル表示」ボタンは「一覧表示」への切り替えボタンへ変わり,「一覧表示」をクリックすればリスト形式へ戻ります。
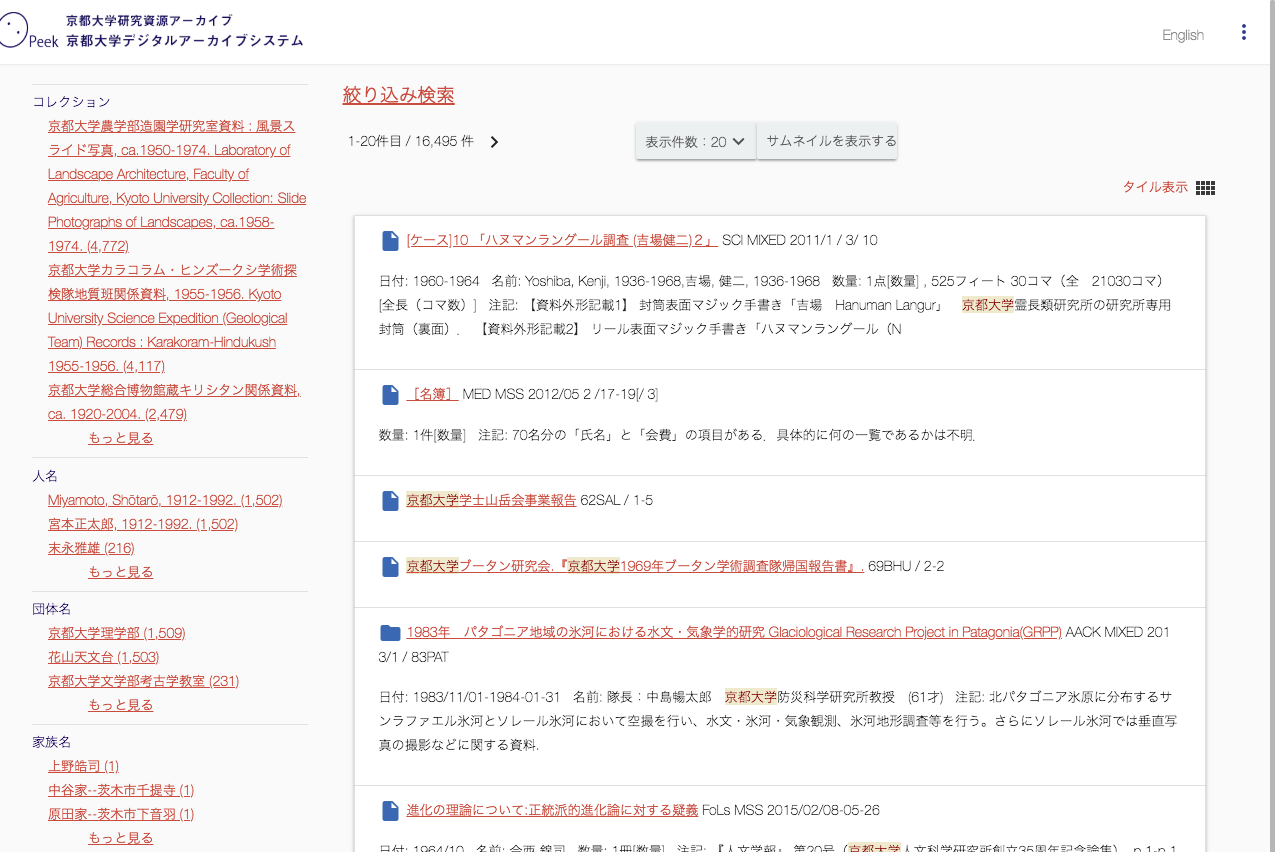
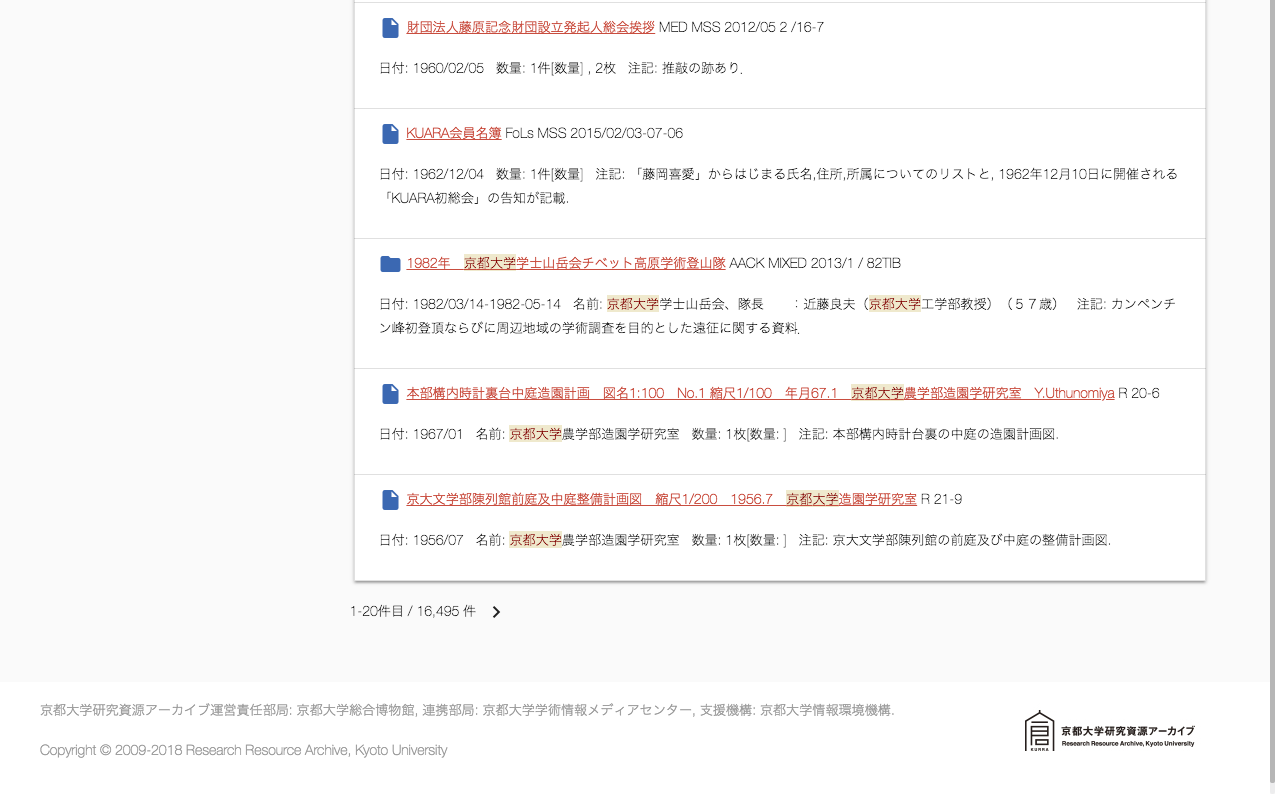
「詳細表示」は,コレクションや資料のタイトル,画像や映像等の資料内容(コンテンツ),資料を説明する記述を閲覧できます。
- 画面ヘッダ直下に,コレクションや資料のタイトルが表示されます。
- タイトルの下に,コンテンツが表示されます。記述レベルがコレクションの場合,コンテンツの前にコレクションの概要が表示されます。
- コンテンツの下に,基本情報,詳細情報,分類,含まれる資料といった記述が表示されます。
- コンテンツ表示
「コンテンツ表示」は,資料の内容(コンテンツ)をデジタル化して(または資料の内容がデジタルで生成されて)できた画像,映像,音声等のデジタルデータ(デジタルオブジェクト,デジタルコンテンツ)を表示します。映像,音声は,この画面から再生できます。
- デジタルデータが複数ある場合,デジタルデータの表示エリアの下部に複数のデジタルデータのサムネイル画像が表示されます。またデジタルデータの表示エリアの左右に,他のデジタルデータへ移動するためのアイコン「<」「>」が表示されます。(先頭のときは左にアイコンは表示されず,末尾のときは右にアイコンは表示されません。)それぞれアイコンをクリックすると,アイコンの方向へ移動します。
- 画像の場合,その表示エリア下部に,拡大・縮小・表示エリア全体表示・全画面表示・左側に90度回転・右側に90度回転,のアイコンが表示されます。アイコンをクリックするとそれぞれの機能を実行できます。
- 映像や音声の場合,その表示エリア中央に再生のアイコン「▶」が表示されます。このアイコンをクリックすると再生が始まり,表示エリア下部にある再生位置表示バーで,再生位置を示す丸印「●」が移動していきます。その再生位置表示バーの下にも再生のアイコン(再生時には停止のアイコン)が表示されます。ここで再生・停止を実行できます。その右には音量調整のアイコンがあり,さらに右にはその映像等の長さと再生位置を分秒が表示されています。また同じ行の右端には全画面表示のアイコンもあります。
- 記述表示
コンテンツ表示の下に,コレクションや資料の記述を表示します。記述は,「基本情報」,「分類」による検索結果へのリンク・「含まれる資料」へのリンク,「詳細情報」,「含まれる資料」へ大別されます。
- 「基本情報」の表示項目は,つぎのとおり。
- 識別子
- コレクション番号/資料番号
- 番号コード
- 記述レベル
- 言語(および文字体系)
- URI(ARK)
- 「詳細情報」の表示項目は,記述レベルや資料により異なりますが,およそつぎのとおり。
- 日付
- 数量
- 検索手段データ(コレクションのみ)
- 出所・作成
- 要約(およそコレクションのみ)
- 利用条件
- 関連資料
- 参考文献
- 保管履歴
- (出所・作成の)履歴
- 編成・整理
- 範囲と内容
- エージェントリンク(団体名・個人名・家族名)
- 主題等事項リンク(主題・名称・ジャンル・機能・役職等・地名)
※これらの表示項目は,アーカイブ資料の検索手段のための標準類に準じて設けられています。
- 基本情報の右エリアに「分類」と「含まれる資料」(部分)のリンクがあり,それぞれ切り替えて表示させることができます。「分類」は,記述レベルがコレクションの場合だけ表示されます。
- 「分類」の項目は,その下にさらに分類の項目を持っていることがあります。その場合,項目の左は「・」ではなく「>」が表示され,項目をクリックすると項目の左は「∨」と変わり,階層的に下の分類の項目があらわれます。下に分類の項目がなければ項目の左は「・」となります。
- 「分類」の項目の右にある「⋮≡」をクリックすると,その項目やその下にさらに分類の項目があればそれらに合致する資料の情報の一覧が表示されます。
- 「含まれる資料」は,いま表示している資料の中に含まれる資料やそのまとまりのタイトルが表示され,リンクとなっています。いま表示している資料の中に含まれる資料やそのまとまりのタイトルすべてをここで一覧表示するわけではなく,一部のみが表示されています。
- 「含まれる資料」のリンクをクリックすると,記述表示のうち「詳細情報」の下にある「含まれる資料」の一覧表示へ移動します。
- 「含まれる資料」の一覧表示は,いま表示している資料の中に含まれる階層的に直下の資料やそのまとまりのタイトルを,まず表示します。それぞれタイトルはリンクとなっています。つぎに資料のタイトルのリンクをクリックすると,その資料の,資料番号や(あれば)数量や注記の一部,同じ行の右端に「詳細を見る」リンクを展開して表示し,同時にその資料のさらに中に含まれる階層的に直下の資料やそのまとまりのタイトルを表示します。同じように,それぞれタイトルはリンクとなっていて,繰り返し階層的に展開していくことができます。
- 「含まれる資料」の一覧表示の中の「詳細を見る」リンクからは,対象資料の「詳細表示」へ移動できます(新しくブラウザのウィンドウやタブを開いて表示します)。
- 「基本情報」の表示項目は,つぎのとおり。
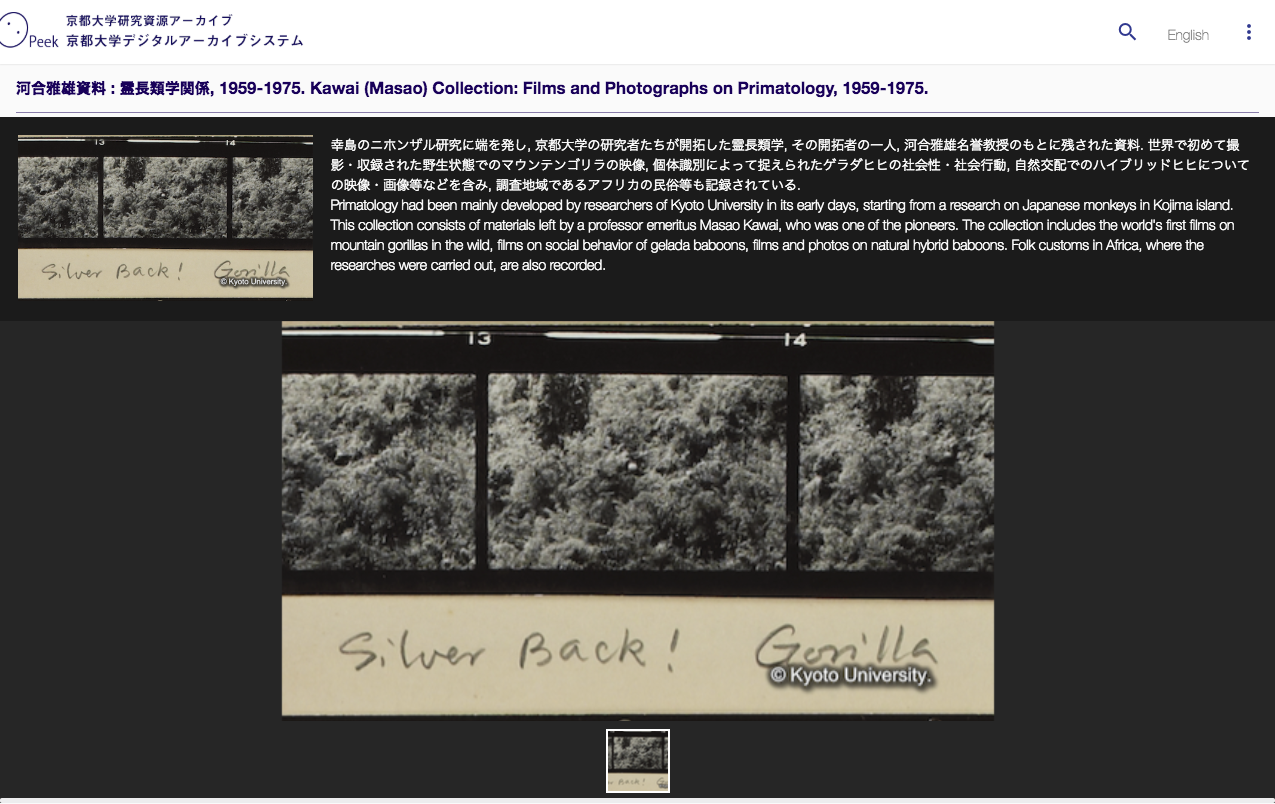
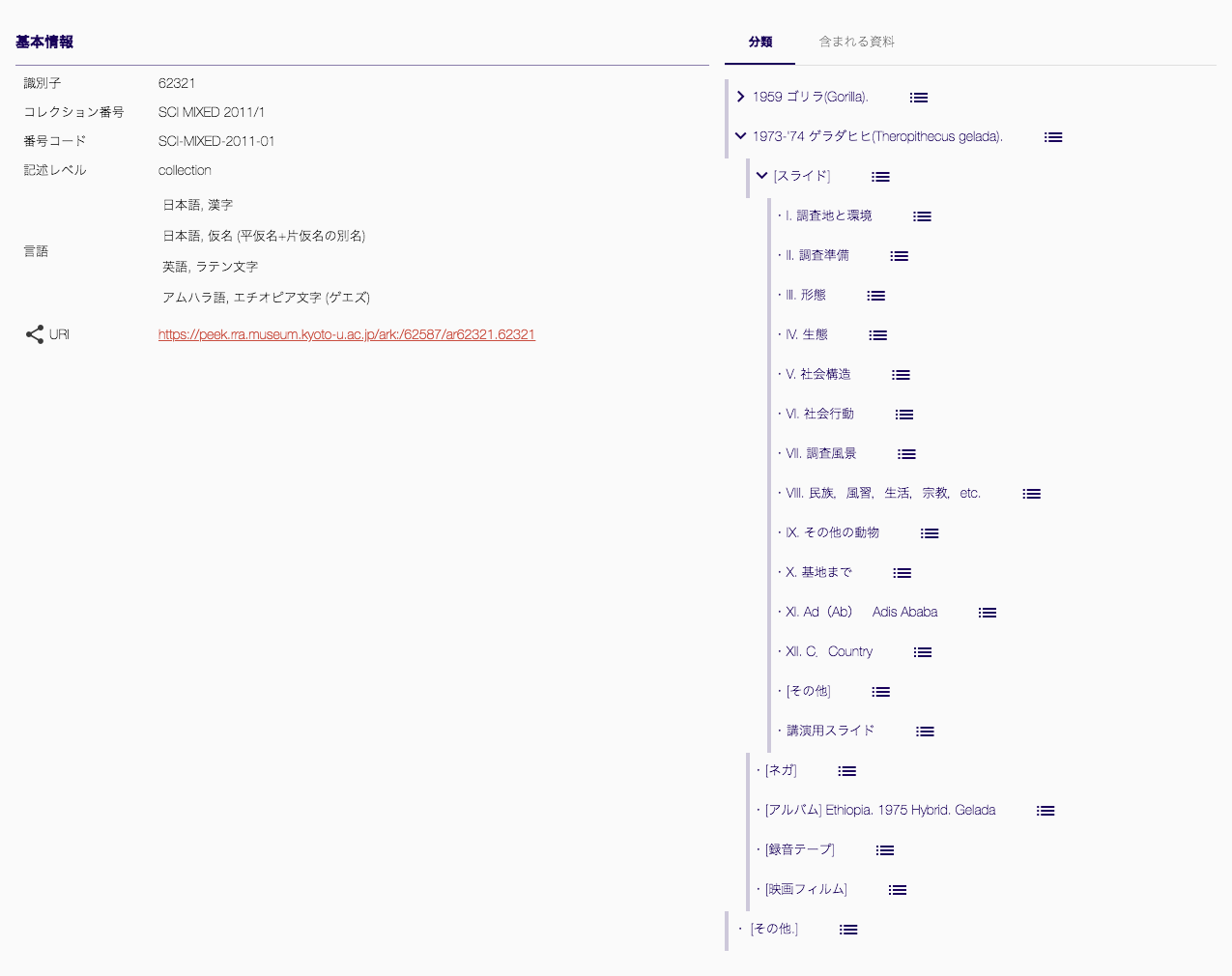
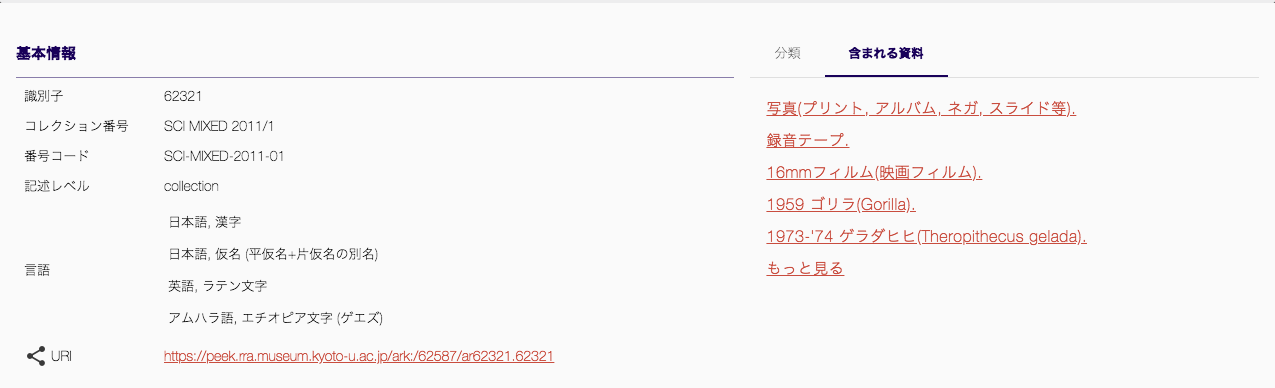
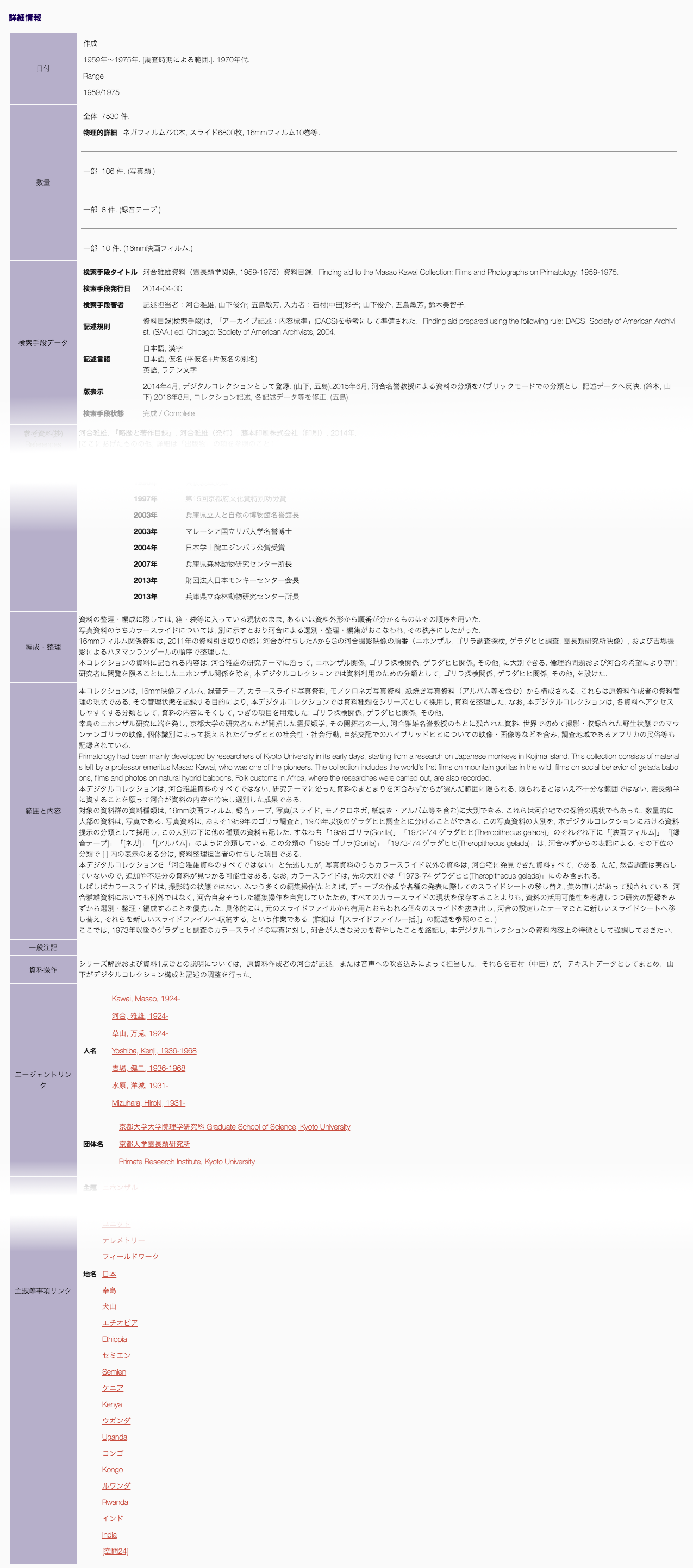
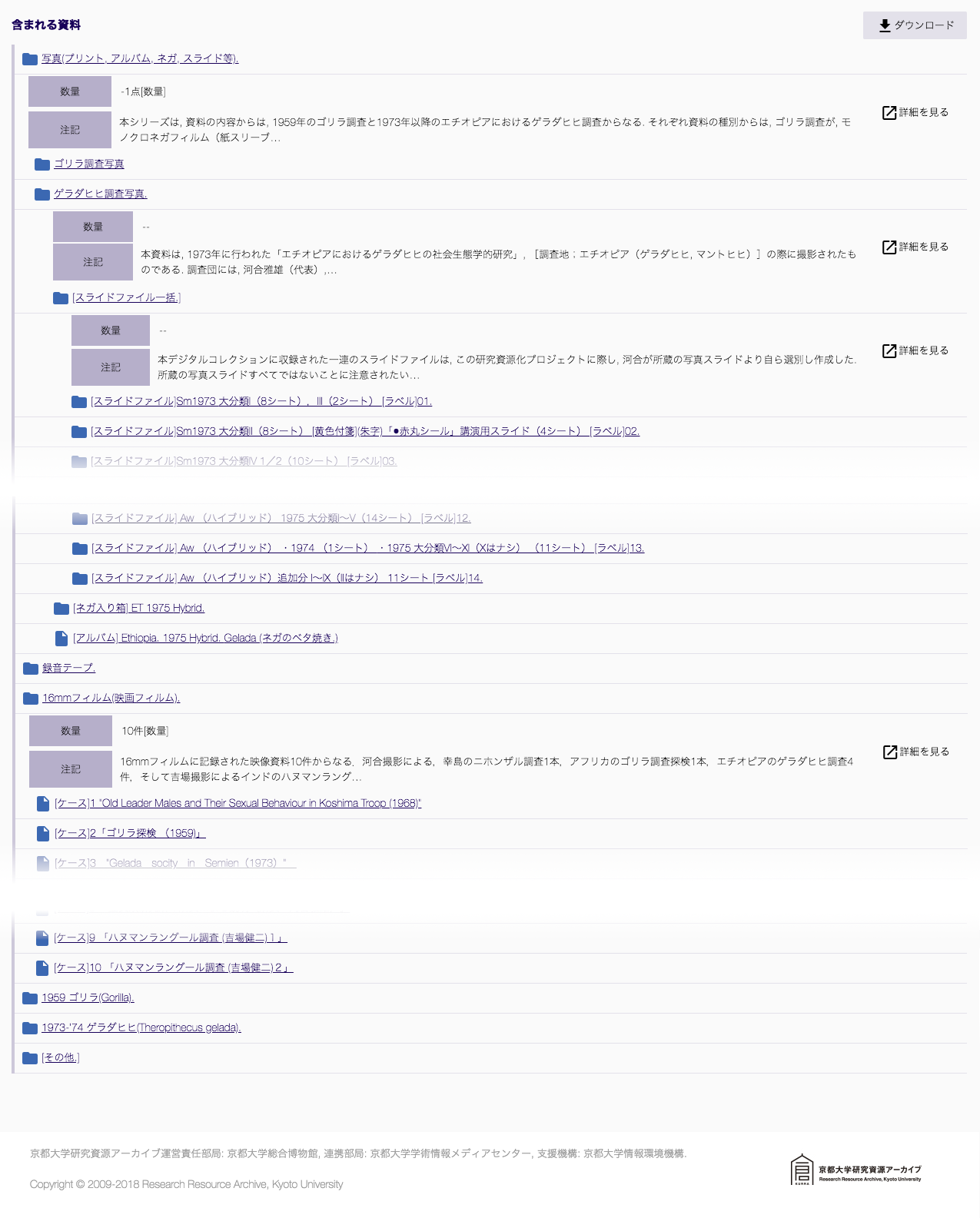
Kyoto University Digital Archive System (KUDAS/aka “Peek”) is operated for research and educational purposes. For more information,see “Terms of Use.”
“Peek” is a fundamental tool to browse and search online materials in Research Resource Archive, Kyoto University (KURRA). You can access contents of the materials if digitized data is available.
- General note
- The “Peek” logo on the left of the screen header is a link to the main menu of “Peek”.
- There are several functions on the right of the screen header. Some of them are in the “⋮” menu button.
“Login”: Allows to login to the researchers' mode of the “Peek.”
“Japanese”: Switches to the Japanese version.
“Research Resource Archive, Kyoto University”: Moves to the website about this digital archive.
“Help”: Shows this page.
“About”: Shows the list of the people involved in making “Peek,” and the history of it. - A float button to jump to the top of the page appears if a displayed page is longer than the screen.
- The “KURRA” logo is a link to the website about this digital archive, same as the link on the header.
- Search techniques
You can use the following operation in your search to make your search results more precise.
- Boolean search
AND search: just type keywords separated by space characters.
OR search: separate keywords by the “|” (vertical bar) character.
NOT search: put the “!” character at the beginning of the keywords. - Search for a phrase
Put keywords inside "" (quotes).
Example: "research materials"
- Boolean search
- Glossary
- “Collection”: a set of materials collected from a same “origin.” “Origin” means an individual or an organization who created, collected, and stored the materials.
- “Level of description”: the amount of detail in a collection determined by the number of hierarchical levels. Information of materials is described for each level of description.
This is the first page of the “Peek.” You can browse or search materials in “Peek” here.
- Search by keywords: type any words into the search box.
- Search by topics: there are five functions to search, namely “browse collections,” “indices,” “search by map,” “search by date,” “advanced search.” “Indices” includes indices by “name of person,” “name of organization,” “name of family,” “theme,” “name,” “genre,” “function,” “title,” and “name of place.”
- Featured contents: several images of picked-up materials are shown. You can see the material in detail by clicking them.
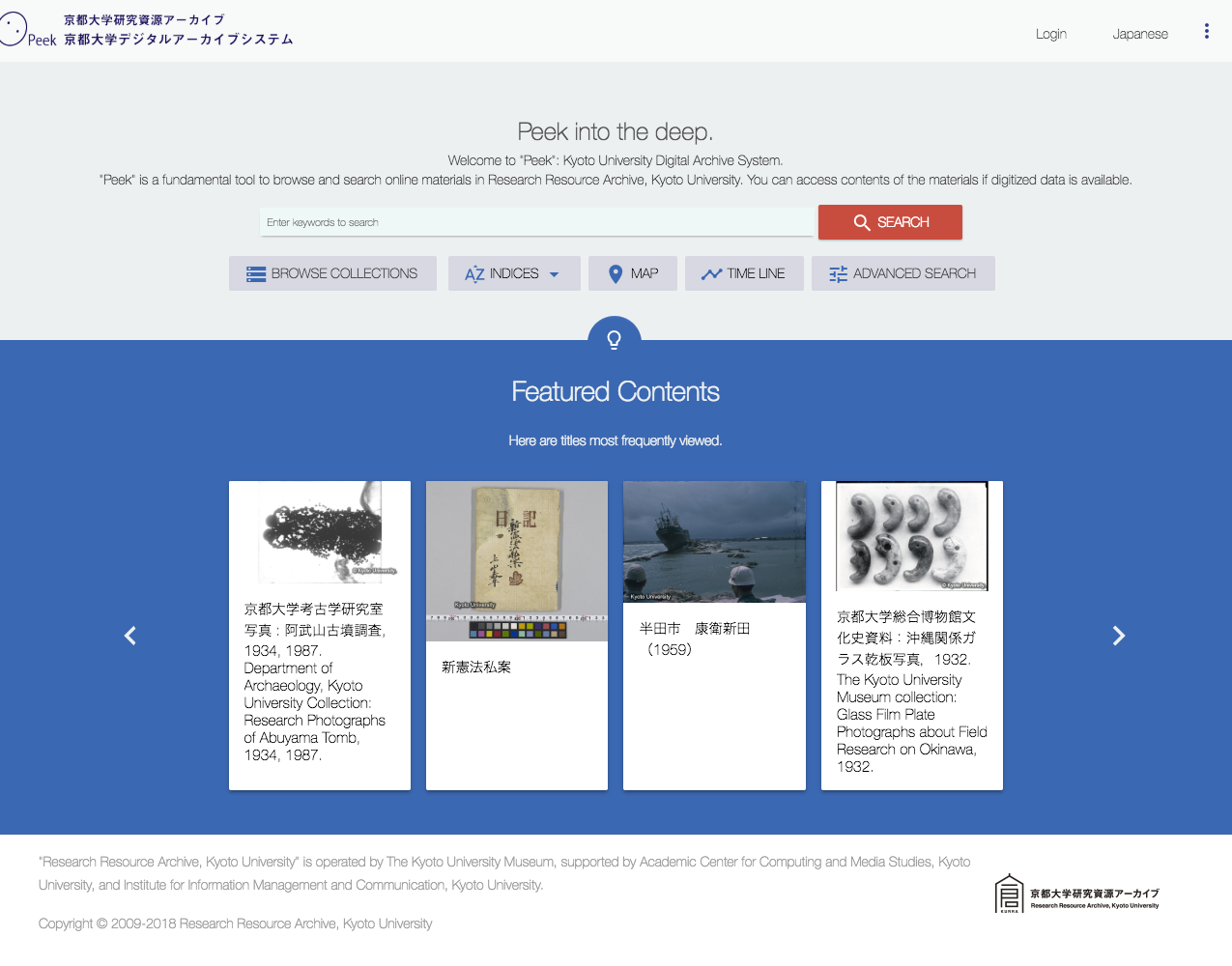
Here are the different ways for you to start exploring the “Peek.”
- Browse Collections
- Featured Contents
- Indices
- Map View
- Timeline View
- Browse Collections
- Shows the list of the collections in “Peek.” If you click the title or the thumbnail of an item, it moves to the “detail” screen of the collection.
- Featured Contents
- Four images of picked-up materials are shown. If you click the title or the thumbnail of an item, it moves to the “detail” screen of the collection.
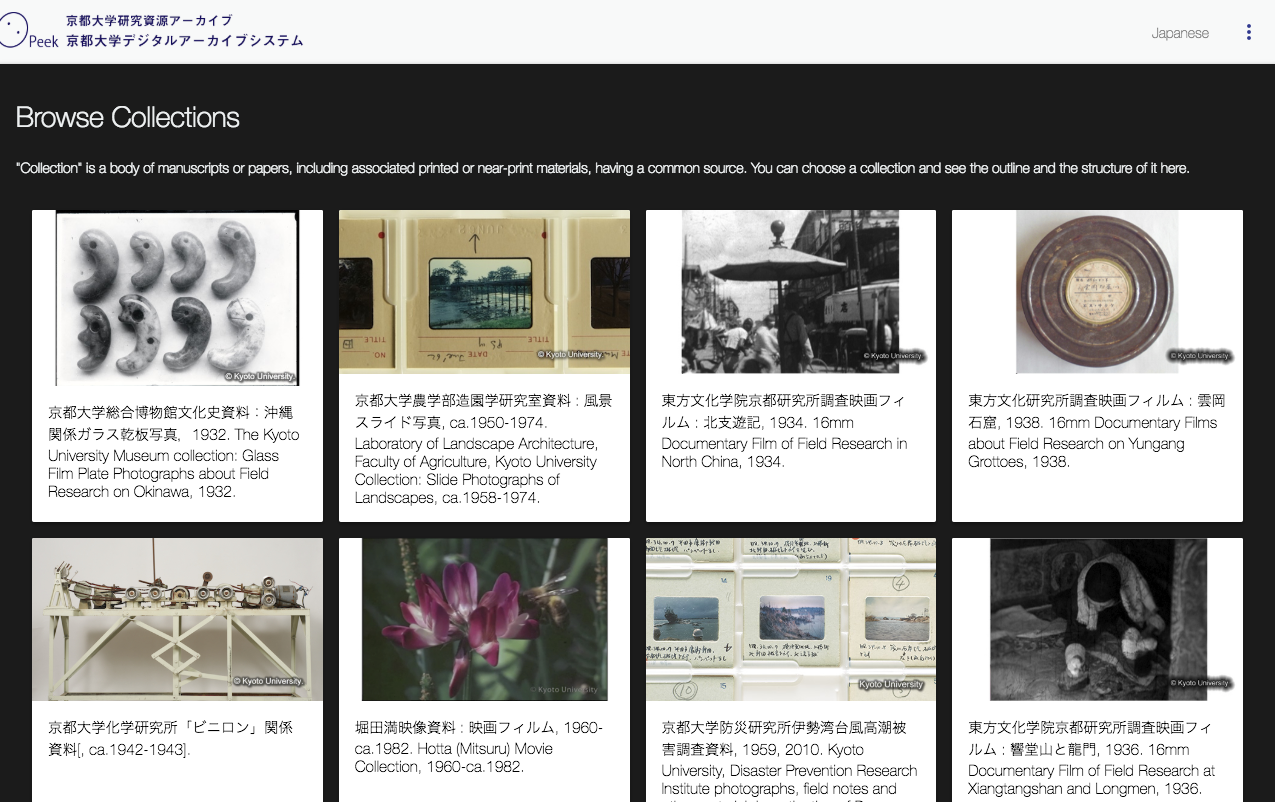
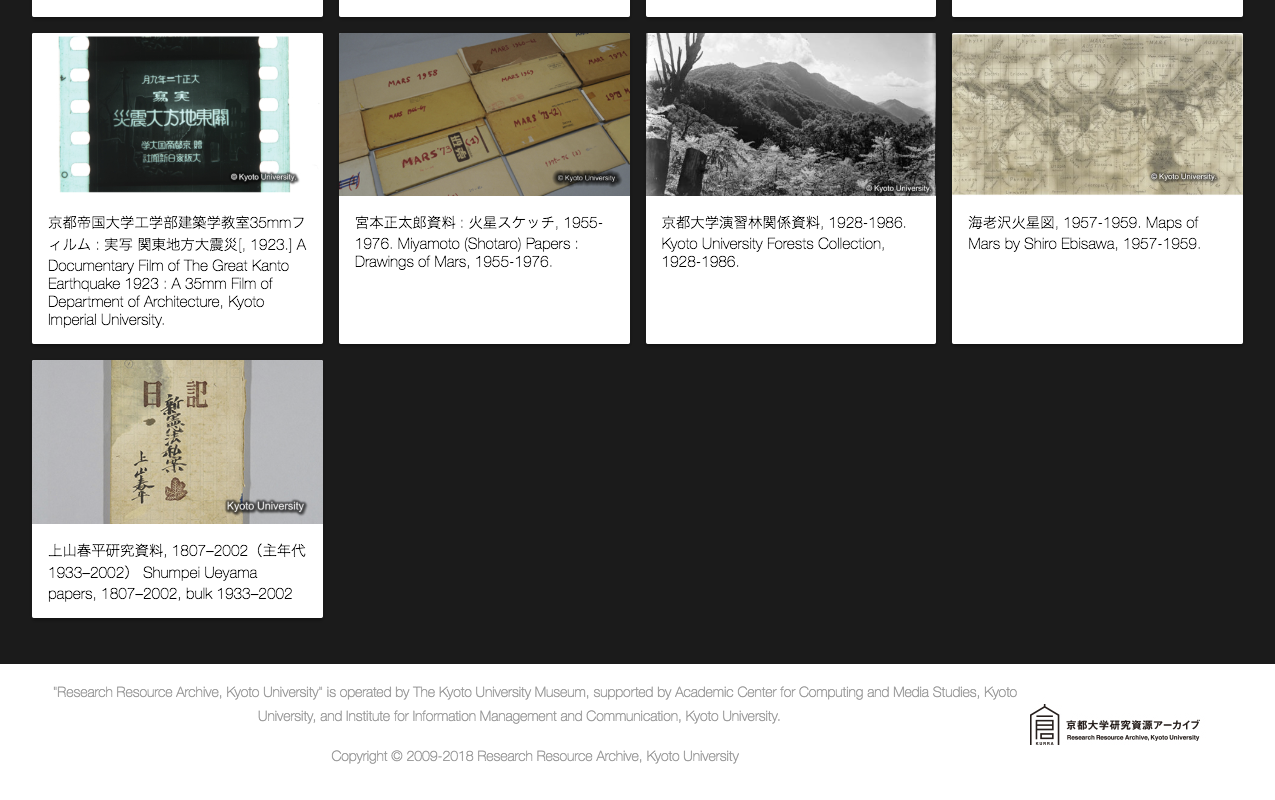
- Indices
- “Peek” has indices of materials by “name of person,” “name of organization,” “name of family,” “theme,” “name,” “genre,” “function,” “title,” and “name of place.” You can search materials by choosing term(s) in the indices.
- Choose a term and click it. Or you can check up to five terms, then press the “Search” button.
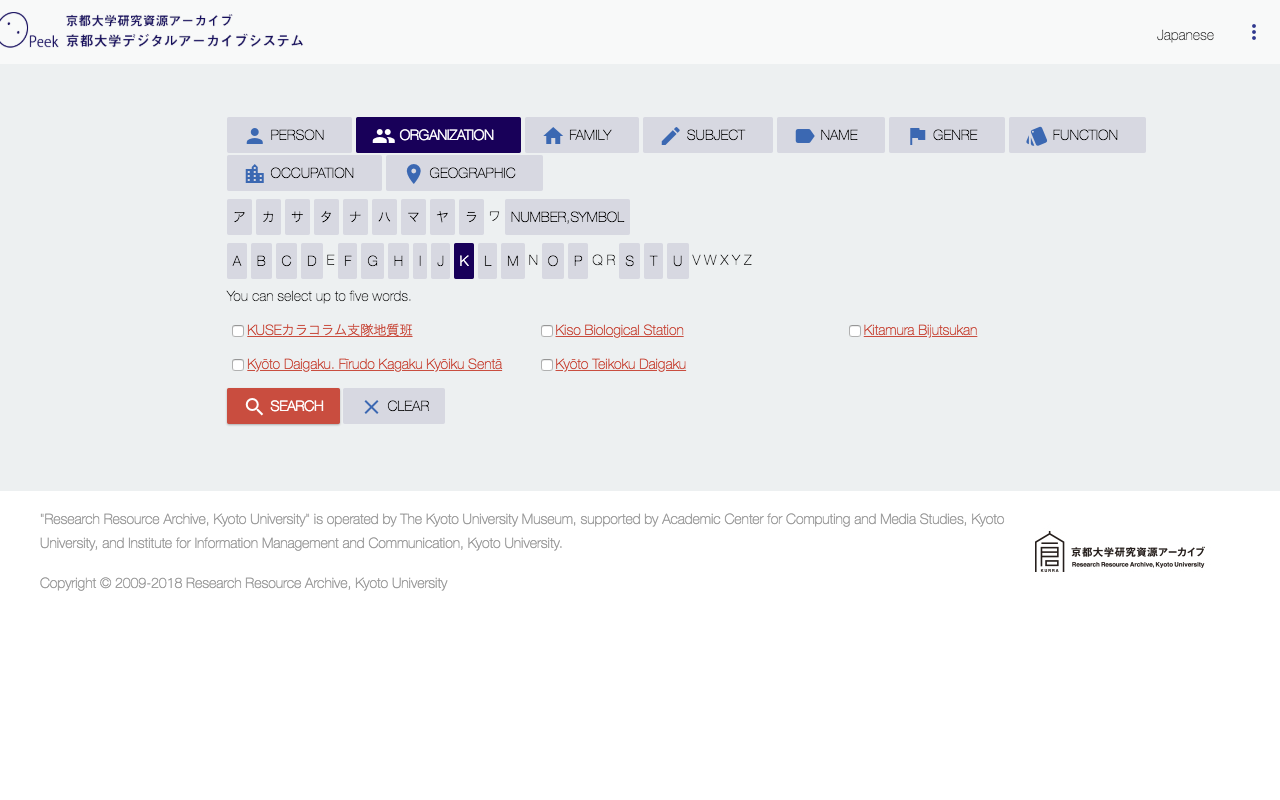
- Map View
- Shows materials on a map, at a place where the material is connected with.
- Up to 1,000 items are displayed. You can narrow down a result by clicking the search icon at the upper right of the screen, and entering keywords.
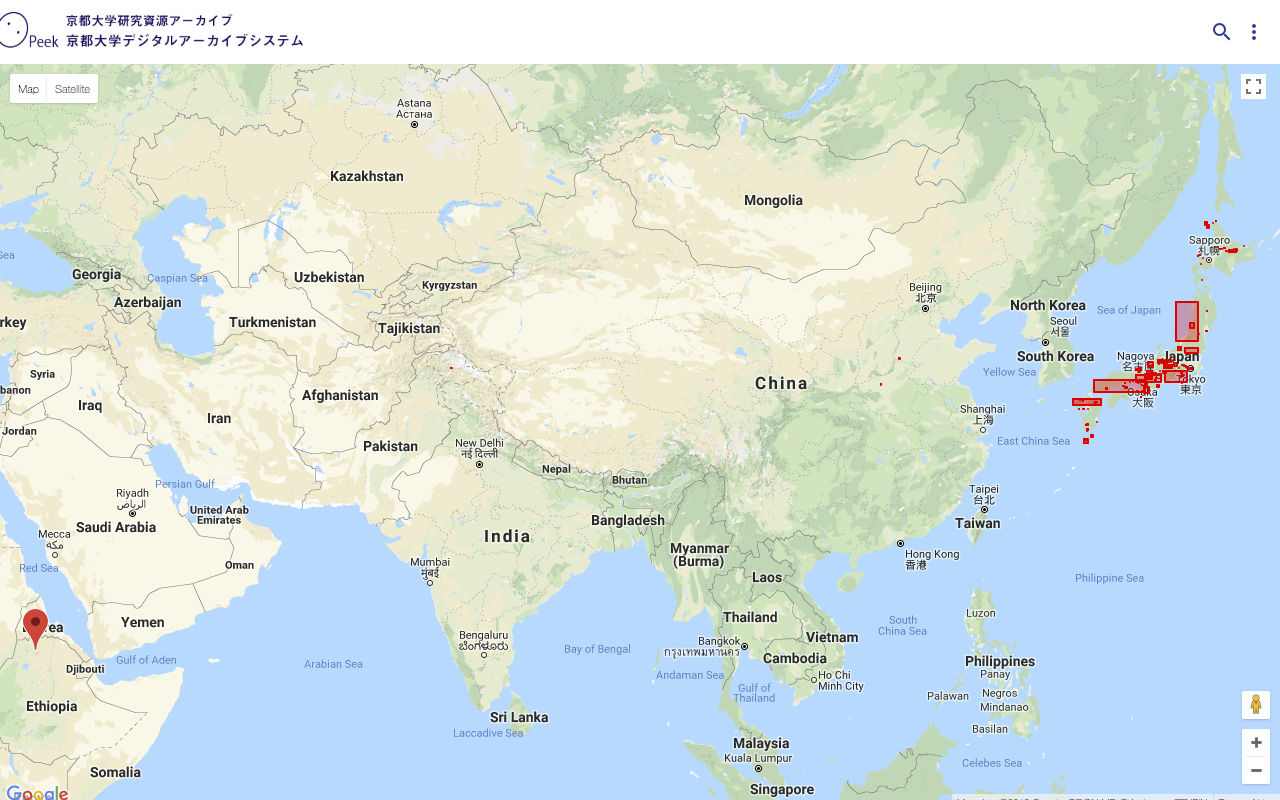
- Timeline View
- Shows materials in a timeline, at a (range of) date about the material.
- Up to 500 items are displayed. You can narrow down a result by clicking the search icon at the upper right of the screen, and entering keywords.
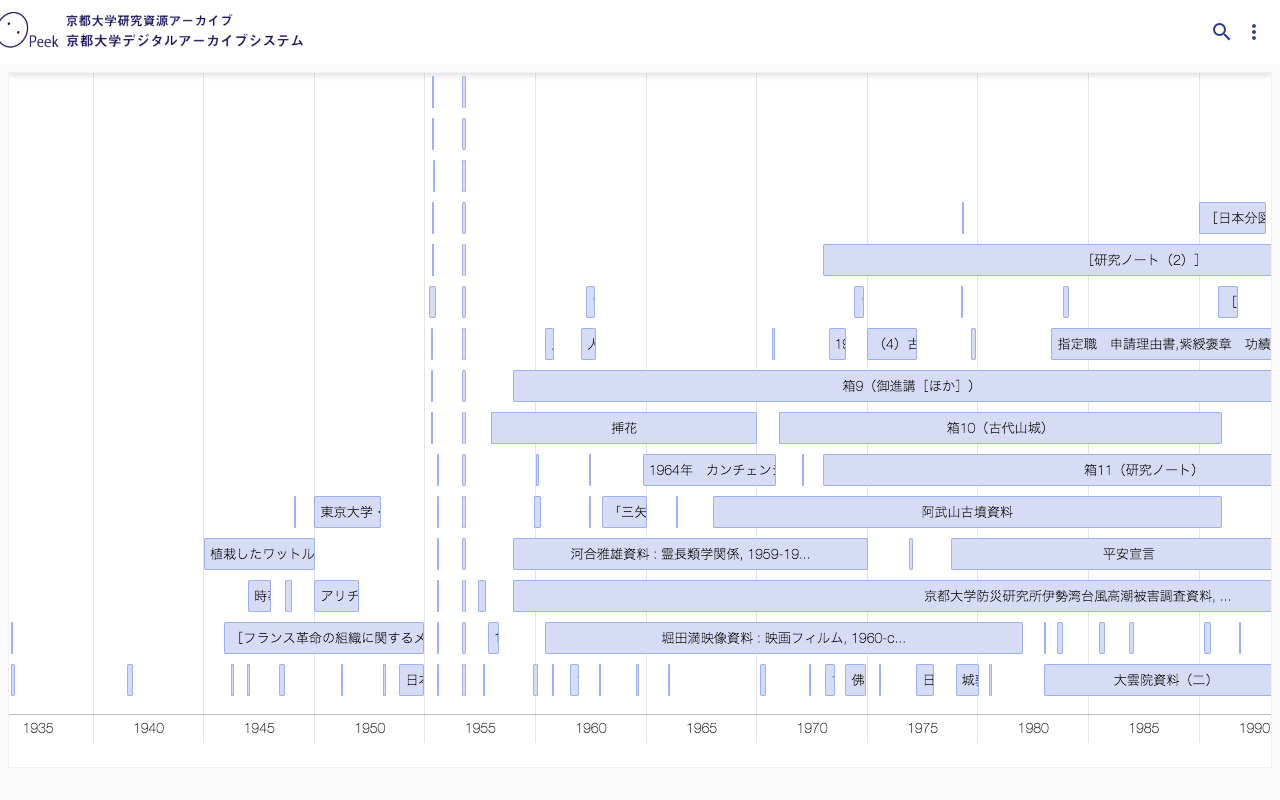
In the “Peek” your initial search will automatically cover descriptive item records.
For complex search, use “advanced search.”
The following fields can be used for search.
- All: the keywords entered here will be searched in all fields.
- Title
- Creator
- Note
- Reference Number
- Level of Description
- Range of Date: Enter dates in the YYYY-MM-DD format. MM and DD are optional.
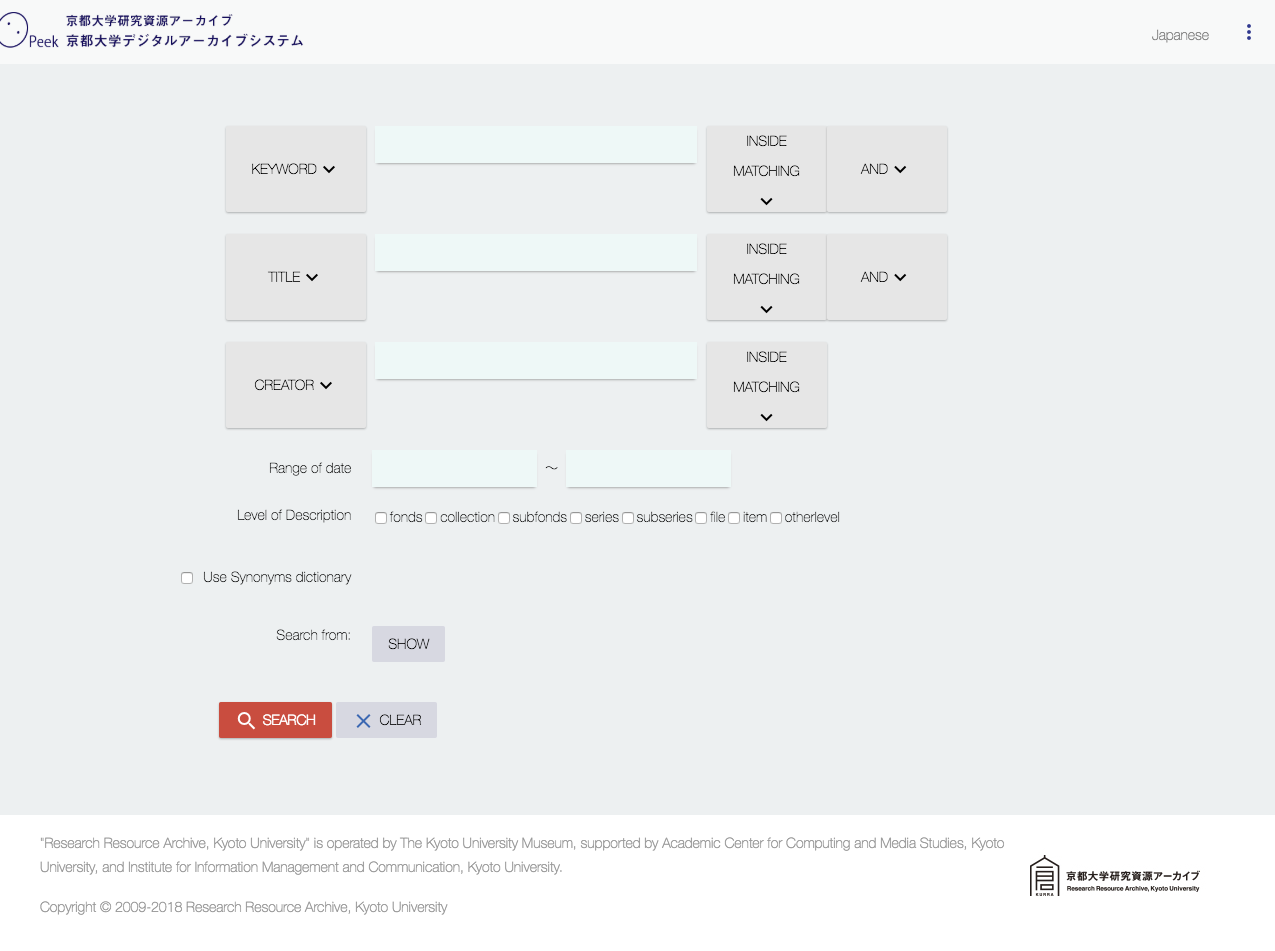
Performing keyword search and choosing an index shows a list of the result of the search.
- On the left of the screen, a list of collections, name of persons, name of organizations, and name of families. They show how many items are found in them, and clicking one of them will narrow down the result to it.
- Pressing “Add Search” at the center of the screen will show the interface for entering search criteria to narrow down the result.
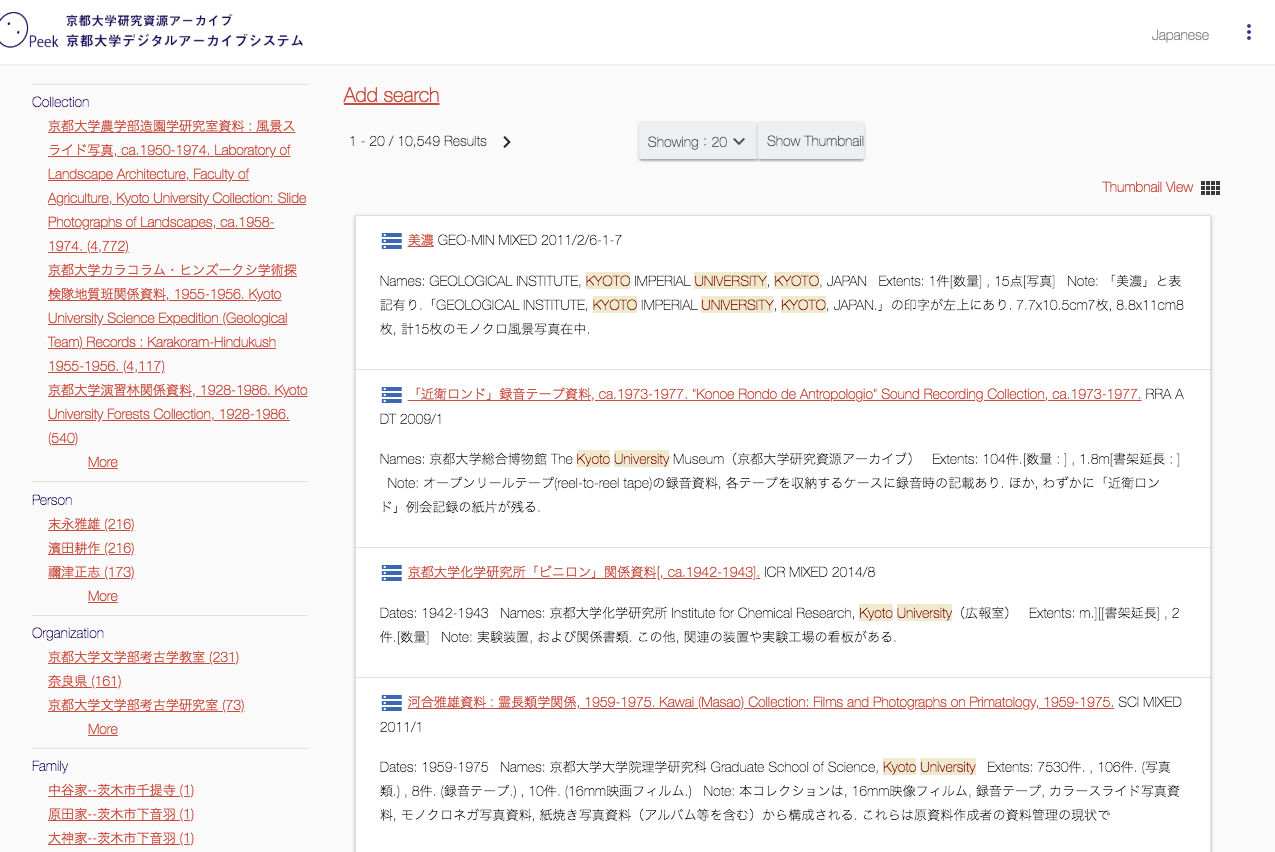
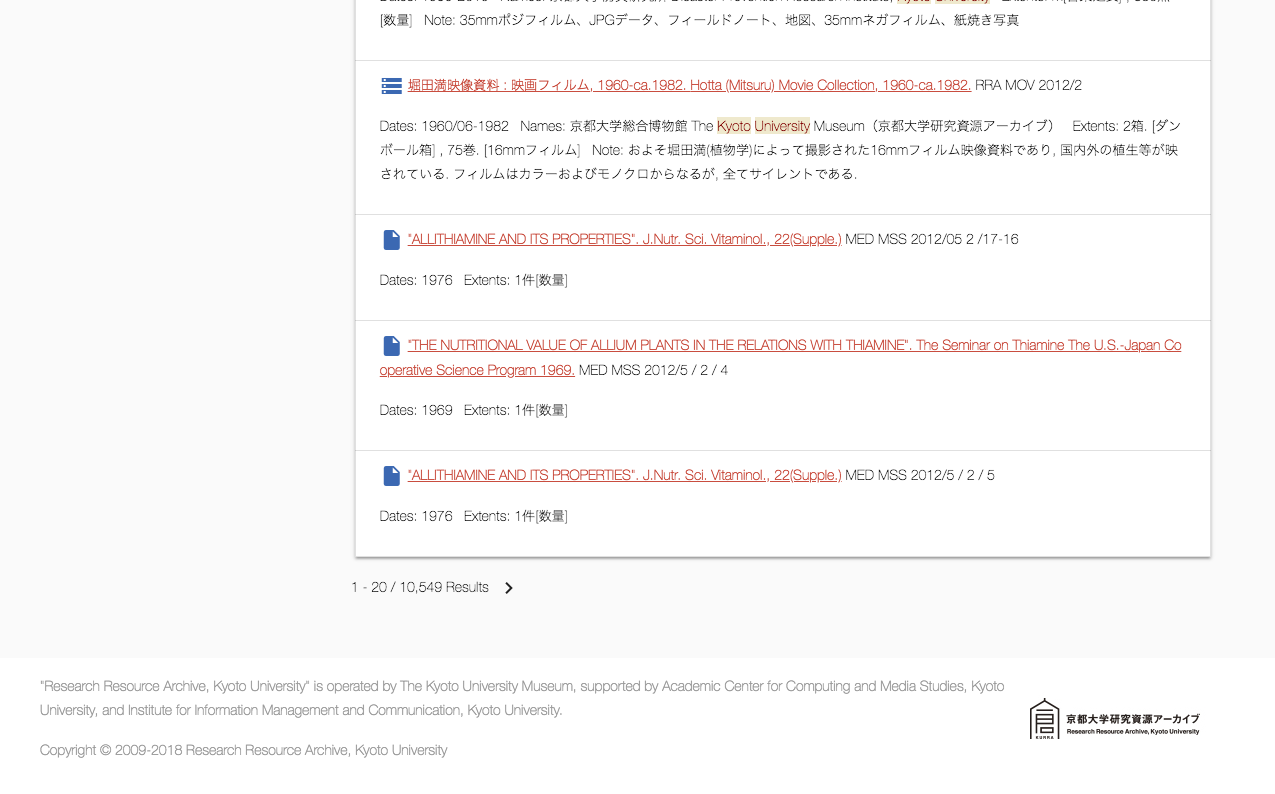
In the detailed view, besides the title of a collection or a material, detailed description of it is displayed. Also, digitized image, video, sound, etc. can be viewed if available.
- Digitized Data
- Some items have more than one digitized data. If so, please choose one by thumbnails below.
- If the data is an image, you can use general control such as zoom, full-screen mode, rotation by icons below.
- If the data is a video or a sound, press “▶” icon on the center of the screen to play. Full-screen mode is also available.
- Detailed Description
Below the digitized data, detailed description of the collection or the material is displayed. The description consists of “Basic Information” and “Detailed Information,” “Documents in the Collection” and a brief list of it, and “Classification.”
- “Basic Information” consists of the following fields.
- Identifier
- Collection Number / Reference Number
- Code of Ref. No.
- Level of Description
- Language
- URI (ARK)
- “Detailed Information” mainly consists of the following fields (may vary with materials).
- Dates
- Extents
- Finding Aid Data (only for collections)
- Origin (provenance)
- Abstract (summary)
- Access / Use (terms and conditions)
- Related Materials
- Bibliography
- Custodial History
- Biography or History
- Arrangement
- Scope and Content
- Agent Links
- Subjects
† Note that these fields are in accordance with the standard for finding aids of archival materials.
- On the right of the detailed description, the brief index of “Components”(documents in the collection) is displayed. If the current item is a collection, “Classifications” is also shown.
- The full index of “Components” is displayed on the bottom of the page. If you click an item of the brief index of “Components” (described in the preceding paragraph), it jumps to the corresponding item in the full index.
- In the full index of “Components,” at first only the items directly under the current item are displayed. By clicking an item, you can open and close items under it.
- Clicking “View” opens the detailed view of the item in a new window.
- Items in the “Classifications” also may have items under them. By clicking an item, you can open and close items under it.
- You can search collections in the same classification by clicking “⋮≡” on the right end of an item.
- “Basic Information” consists of the following fields.